
Excel, the renowned spreadsheet software, has long been the go-to tool for data analysis and report generation. However, the manual process of creating and updating reports can be time-consuming and prone to errors. Fortunately, Excel offers a wealth of features and tools to automate these tasks. This streamlines your workflow and enhances the accuracy of your reports.
In this comprehensive guide, we will explore the various techniques and methods to automate reports in Excel. This will empower you to save valuable time, reduce human errors, and gain deeper insights from your data. From mastering the basics of Excel automation to delving into advanced features like macros, Power Query, and PivotTables, this article will equip you with the knowledge and skills necessary to become an Excel automation expert.
Key Takeaways
- Excel’s automation tools can save time and reduce errors in repetitive reporting tasks.
- Automating reports can lead to quicker decision-making processes, especially in fast-paced environments.
- Rigorous data preparation is crucial for successful automated reporting in Excel.
- Power Query and other advanced Excel features can streamline data import, transformation, and analysis for automated reports.
- Automated reporting can enhance data visualization and analysis capabilities through the integration of Excel dashboards.
Understanding the Basics of Automate Reports in Excel
Excel automation is a powerful tool that can transform your reporting workflows. It saves you time and enhances the accuracy of your data analysis. By leveraging various features and add-ins, you can streamline the process of creating, updating, and distributing reports. This frees up your valuable time for more strategic tasks.
What is Excel Automation?
Excel automation involves using software, manual coding, and other technologies to simplify and streamline report creation and updating processes. This includes automating data entry, generating dynamic charts and graphs, and even scheduling the delivery of reports to key stakeholders.
Benefits of Automating Reports
- Increased productivity: By automating repetitive tasks, you can significantly reduce the time and effort required to generate reports. This allows you to focus on more important priorities.
- Improved accuracy: Automated processes can help eliminate human errors. This ensures that your reports are consistently accurate and reliable.
- Time savings: Automating report generation and distribution can save you hours, if not days, each reporting cycle. This boosts your overall efficiency.
Common Tools and Features in Excel
Excel offers a variety of tools and features to help you automate your reporting processes, including:
- Macros: Macros are a built-in function in Excel that allow you to automate complex and repetitive tasks. This includes data entry, formatting, and chart creation.
- VBA (Visual Basic for Applications): VBA is a programming language that enables you to create custom automation scripts and solutions within Excel. It allows for more advanced customization and integration with other applications.
- Power Query: Power Query is a powerful data transformation and extraction tool. It can help you automate the process of connecting to and cleaning up data from various sources.
- Office Scripts: Office Scripts is a new feature in Excel that allows you to record and run automated workflows. This includes data manipulation and report generation tasks.
By leveraging these tools and features, you can streamline your reporting processes. This saves time and improves the overall quality and consistency of your data analysis.
Getting Started with Excel Macros (Automate Reports in Excel)
Mastering macros is essential for streamlining Excel reporting and automating tasks. Macros record actions or groups of actions, allowing for quick repetition with a single click. Excel scripting unlocks efficiency and productivity, making it a valuable skill.
What Are Macros?
Macros are powerful tools for automating tasks in Excel. They act as mini-programs, executing commands with a single click or shortcut. Macros save time and effort, whether for monthly sales reports, data analysis, or spreadsheet formatting.
Recording Your First Macro
- To start, enable the Developer tab in your Excel ribbon. Go to File > Options > Customize Ribbon.
- With the Developer tab enabled, click Record Macro. Name your macro and assign a shortcut key.
- Perform the actions you wish to automate. Excel records your steps. Stop recording when complete.
Editing and Modifying Macros
After recording your first macro, you might want to make changes. Access the Visual Basic Editor to see the code for your actions. Here, you can modify the code, add new functionality, or create complex macros from scratch.
“Macros have been a game-changer for my Excel-based reporting. They’ve helped me save countless hours and eliminate the risk of manual errors.”
When working with macros, caution is key. Only run macros from trusted sources. By following best practices and using Excel scripting, you can maximize spreadsheet automation and boost productivity.
Automating Data Entry in Excel
In today’s data-driven world, managing and manipulating data efficiently is key. Excel, a staple in spreadsheet software, offers many tools to automate data entry. This streamlines workflows and boosts productivity. We’ll delve into the power of data manipulation and Excel automation, from using forms to connecting with external data sources.
Using Forms for Data Collection
Excel’s form functionality lets you create easy-to-use interfaces for data entry. Customized forms ensure data is formatted consistently and validated, lowering error rates. These forms link to specific worksheets, capturing data smoothly and populating your spreadsheet.
Connecting Excel to External Data Sources
Linking Excel with external data sources, like databases or web services, boosts automation. Tools like Power Query create persistent connections for automatic data refreshes. This reduces manual entry, keeping your reports and analyses current.
Formatting Data Automatically
Excel’s formatting features can automate data presentation. Conditional formatting applies styles and colors based on cell content. VBA scripts can also simplify complex formatting tasks, ensuring reports look professional.
“Excel’s data automation capabilities empower businesses to eliminate tedious manual tasks, freeing up time and resources for more strategic initiatives.”
By using data manipulation and Excel automation features, businesses see a big productivity boost. These methods improve data accuracy and reporting efficiency. They let you focus on insights, not the mundane tasks of data entry and formatting.
Using Excel Functions for Automation
Excel is a powerful tool, offering a wide range of functions for data analysis and reporting. These functions help automate tasks, saving time and enhancing accuracy. Excel’s extensive function library is a treasure trove for those aiming to improve their automation skills.
Key Functions to Know
Several key functions are essential for Excel automation. These include:
- SUM – Used to quickly add up a range of cells
- VLOOKUP – Allows you to look up and retrieve data from a table
- INDEX and MATCH – Provides a more flexible alternative to VLOOKUP
- PIVOT functions – Enables dynamic reporting and data analysis
Creating Dynamic Reports with Functions
Excel functions can create dynamic reports that update automatically when data changes. Functions like SUM, AVERAGE, and COUNT ensure calculations and summaries are always current. This eliminates the need for manual updates.
Nesting Functions for Enhanced Automation
Nesting functions is an advanced technique in Excel automation. It involves combining multiple functions in a single formula for complex calculations. This method is useful for large datasets or extracting specific insights.
Mastering Excel functions is key to becoming an Excel automation expert. Understanding these tools and how to use them effectively streamlines workflows, improves data accuracy, and boosts productivity.

Scheduling Automated Reports (Automate Reports in Excel)
In the realm of data-driven decision-making, automating routine report generation is a game-changer. It saves precious time and resources. This tutorial guides you through creating automated reports using Excel tools like Windows Task Scheduler and Visual Basic for Applications (VBA). You’ll learn how to update and upload reports to a Shared Folder daily. This involves handling data from a Raw_Data.xlsx file and using a Report_Template.xlsx as a template.
Using Task Scheduler for Excel
The automation process includes several steps. It involves copying data, refreshing pivot tables, saving reports, zipping files, and copying them to shared folders. You’ll also learn about integrating email notifications. The tutorial covers performance optimization techniques, such as disabling calculations and screen updating during macro executions. It also delves into file handling methods, including checking file existence, opening workbooks, and manipulating data sheets and pivot tables.
Setting Up Automatic Email Reports
Automation encompasses creating log records, assigning file paths, checking file availability, updating data, and saving reports in various formats. It also involves zipping files and closing all Excel instances upon completion. The process allows for sending email notifications with attached reports. This is all driven by macro programming within Excel, specifically using VBA. The tutorial mentions using GitHub libraries, such as the Simple-VBA-functions, for additional functionalities.
Best Practices for Scheduling
The tutorial suggests using the Windows Task Scheduler to execute automated reports daily. Implementing best practices like error handling, logging, and notifications for scheduled tasks ensures the reliability and transparency of your automated reporting processes. It’s also crucial to keep data sources updated before running scheduled reports.
“Automating routine report generation can save valuable time and resources, allowing you to focus on more strategic tasks.”
| Feature | Benefit |
|---|---|
| Scheduled Execution | Run reports at predetermined times without manual intervention |
| Automatic Email Distribution | Deliver reports directly to stakeholders’ inboxes |
| Comprehensive Logging | Monitor the automation process and troubleshoot issues |
| Reduced Human Error | Eliminate manual data entry and formatting mistakes |
Advanced Excel Automation Techniques
Excel automation extends beyond basic macros and formulas. For those looking to advance, exploring Visual Basic for Applications (VBA) is crucial. VBA, Excel’s programming language, enables complex task automation, custom function creation, and integration with other software.
VBA Basics for Advanced Users
For those aiming to enhance their Excel VBA skills, start with programming fundamentals. Grasp the basics of variables, loops, and conditional statements. These are the core of VBA code. Also, delve into object-oriented programming to craft more efficient, reusable VBA solutions for better data manipulation.
Debugging and Error Handling in VBA
As you delve deeper into VBA, you’ll face errors and bugs. Learn to use VBA’s debugging tools, like the Immediate window and Call Stack, to swiftly pinpoint and fix problems. Implement effective error handling to ensure your automated tasks operate smoothly, regardless of unexpected events.
Creating User-Defined Functions
VBA’s capability to create custom functions is a significant advantage. These functions can enhance Excel’s functionality, simplifying complex calculations and data analysis. Learn how to design, test, and integrate your custom functions into your Excel VBA projects.
By mastering these advanced Excel VBA techniques, you’ll unlock new avenues for automating workflows, improving data manipulation, and boosting efficiency in daily tasks. Embrace VBA’s power and maximize Excel‘s potential as a versatile automation tool.
Integrating Excel with Other Software
In today’s data-driven business landscape, seamless integration between Microsoft Excel and other software applications is crucial. This integration streamlines data analysis and reporting processes. It unlocks new levels of efficiency and productivity for organizations.
How to Use Power Query
Power Query is a key tool for integrating Excel with external data sources. It allows users to import, transform, and merge data from various sources. This includes databases, web pages, and cloud-based applications. With Power Query, you can automate repetitive data gathering and cleansing tasks. This ensures your Excel reports are always up-to-date and accurate.
Connecting Excel to Power BI
Connecting Excel to Microsoft’s business intelligence solution, Power BI, is another valuable integration. This link enables users to create visually stunning dashboards and reports. These provide deep insights into your data. It empowers users to unlock the full potential of their data analysis and transform it into actionable reporting tools.
Exporting Data from Excel to Other Formats
Exporting data from Excel to various formats is also streamlined. Whether for sharing with stakeholders, collaborating with team members, or integrating into other systems, automating export saves time and effort. Utilize VBA (Visual Basic for Applications) or Microsoft Power Automate to create seamless data export workflows.
By embracing Excel integration, businesses can unlock new levels of efficiency, data-driven decision-making, and cross-functional collaboration. From leveraging Power Query to seamlessly connecting Excel with Power BI, the possibilities are endless. They optimize your data analysis and reporting tools.
Using Pivot Tables for Automated Reporting
Excel’s pivot tables unlock the power of data analysis. These tools summarize and visualize data, transforming complex datasets into insightful reports with a single click.
Setting Up Pivot Tables
Begin by organizing your data in a structured format. Then, go to the “Insert” tab in Excel and choose “Pivot Table” to create a new pivot table. Customize the rows, columns, values, and filters to meet your reporting needs. Excel will automatically sort and summarize your data.
Refreshing Pivot Tables Automatically
To keep your pivot tables current, use automation. VBA or Power Query can schedule a refresh, updating your pivot tables with the latest data. This saves time and ensures your reports are always up-to-date.
Automating Data Analysis with Pivot Tables
Pivot tables are not just for basic reporting. They can also perform advanced data analysis. Use calculated fields and measures for complex calculations. Add slicers and timelines to filter data dynamically. Automating these features unlocks deeper insights and supports confident data-driven decisions.
| Statistic | Value |
|---|---|
| Excel pivot tables highlighted as an effective method to present data | – |
| Script exports data to an Excel file with a pivot table included | – |
| Recommendations to create a worksheet named “Data” and another named “Pivot” | – |
| Ensuring the refresh data option is enabled in PivotTable Options | – |
| Script generates an Excel file with a pivot table refreshed with the latest data | – |
| Suggested testing the refresh functionality by modifying the SQL statement | – |
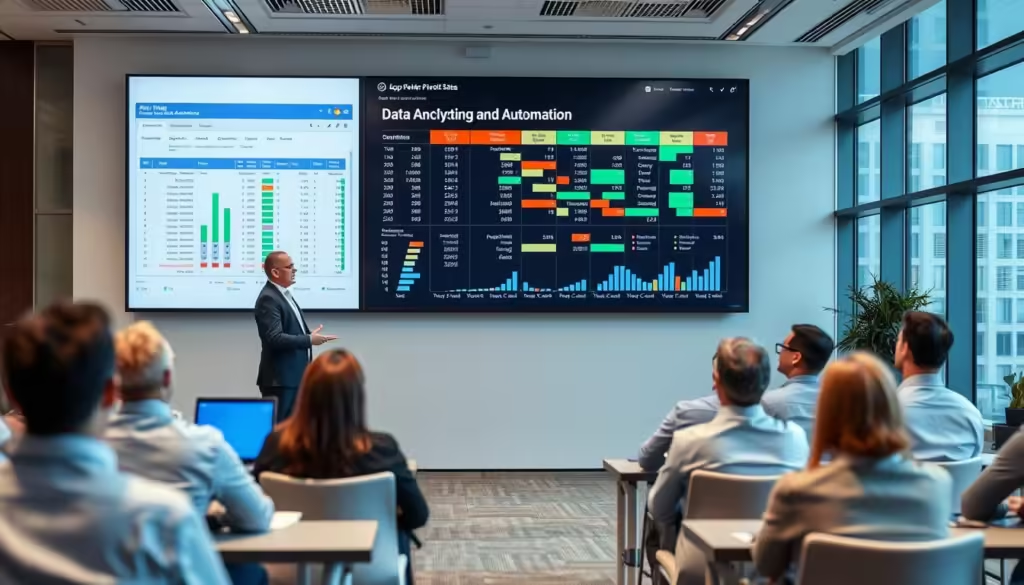
Mastering pivot table automation streamlines reporting, uncovers hidden insights, and informs better decisions. Harness the power of Data Analysis and Pivot Tables to elevate your Excel skills.
Streamlining Report Design
Excel Automation is vital for streamlining report design in business operations. It enables the creation of reusable templates, the use of conditional formatting, and focuses on clarity and impact. This enhances the efficiency and effectiveness of reporting processes.
Creating Templates for Repeated Reports
Creating standardized templates for recurring reports is a significant improvement in Report Automation. These templates ensure consistency, save time, and enhance professionalism. By using custom styles, themes, and dynamic named ranges, businesses can design flexible report structures. These adapt to changing data requirements.
Utilizing Conditional Formatting
Conditional formatting is a powerful Excel tool for automating data highlighting and visualization. It sets up rules and thresholds to automatically emphasize critical information. This makes it easier for decision-makers to spot patterns, trends, and outliers. It enhances report clarity and streamlines analysis.
Designing for Clarity and Impact
Effective report design goes beyond presenting data; it communicates insights and drives action. When creating automated reports, focus on intuitive, visually appealing layouts and visualizations. Use appropriate charts, graphs, and formatting to ensure reports are informative and engaging.
By mastering these techniques, organizations can fully leverage Excel Automation. They can deliver streamlined, professional-looking reports. These reports drive informed decision-making and unlock valuable insights.
“Automating Excel reports can save a significant amount of time, especially for regular reporting tasks.”
Best Practices for Data Organization
Keeping your Excel workbook organized is key for data manipulation and spreadsheet automation. By adopting these best practices, you can improve your data management. This will unlock Excel’s full potential.
Structuring Your Workbooks Effectively
Start by dividing your workbook into separate sheets for data, calculations, and presentation. This approach simplifies navigation and understanding. Use Excel’s Outlining feature to organize datasets hierarchically. This makes it easy to expand or collapse sections as needed.
Using Consistent Naming Conventions
Adopt a consistent naming system for cells, ranges, and sheets. Names like “SalesData” or “ExpenseReport” enhance clarity. Named Ranges also help, assigning meaningful names to cell ranges. This improves your workbook’s readability and maintainability.
Keeping Data Clean and Error-Free
Use Excel’s data validation tools to ensure data accuracy. Input masks and drop-down lists reduce errors. Regularly check your data for duplicates or inconsistencies. Clean, accurate data is essential for data manipulation and spreadsheet automation.
| Best Practices for Excel Data Organization | Benefits |
|---|---|
| Separate data, calculations, and presentation into distinct sheets | Enhances workbook structure and navigation |
| Implement consistent naming conventions for cells, ranges, and sheets | Improves readability and maintainability |
| Use data validation tools to ensure data accuracy and consistency | Reduces the risk of data entry errors |
| Regularly audit and clean data to maintain data integrity | Enables more reliable and effective data analysis |
Adopting these best practices for data organization will elevate your Excel skills. Remember, clean, organized data is crucial for spreadsheet automation and informed decision-making.
Troubleshooting Excel Automation Issues
As you explore Excel scripting and automation, you’ll face occasional challenges. But, with the right approach and resources, you can overcome these obstacles. This ensures your Excel automation workflows operate smoothly.
Common Errors and Fixes
Excel automation fans often encounter runtime errors. These can stem from circular references, data type mismatches, or external data issues. Implementing effective error handling in your VBA code and formulas is crucial. It helps manage these errors and provides useful feedback to users.
Excel’s built-in debugging tools, like the VBA Debugger and Formula Auditing, are invaluable. They help identify and solve complex automation problems. Get familiar with these tools to quickly address any issues that come up.
Tips for Successful Automation
- Begin with a clear understanding of your automation goals and tasks.
- Use a structured approach to develop your automation, breaking tasks into steps.
- Thoroughly test your automation scripts and include error handling for unexpected scenarios.
- Regularly review and optimize your automation workflows to enhance efficiency and reliability.
- Keep up with the latest Excel updates and features to improve your automation capabilities.
Resources for Further Learning
Looking to expand your Excel Automation Techniques and Excel Scripting skills? There are many online resources available. Check out Microsoft’s official documentation, community forums, and tutorial websites. These offer a wealth of information and a chance to connect with other Excel enthusiasts.
Investing in professional training or certification can solidify your skills. It keeps you ahead of the curve. By continually learning and improving your Excel automation skills, you’ll be ready for any challenges.
“Mastering Excel automation is a journey, not a destination. With persistence and a willingness to learn, you can unlock the true power of this versatile tool.”
Conclusion: Mastering Excel Automation
Throughout this guide, we’ve seen how Excel automation can transform your work. It streamlines reporting and data management, opening up a world of possibilities. From using macros and VBA to leveraging Excel functions and integrating with other software, the options are endless.
Recap of Key Points
We’ve covered the basics of Excel automation, including its benefits and essential tools. We’ve also discussed how to start with macros and advanced techniques like VBA scripting. Additionally, we explored specific use cases, such as automating data entry and scheduling reports.
Encouragement to Practice Automation
Mastering Excel automation requires consistent practice and a willingness to experiment. Don’t hesitate to try new methods and explore Excel’s evolving capabilities. By expanding your knowledge and pushing limits, you’ll achieve greater efficiency and save time in your work.
Final Tips for Success
As you continue in Excel automation, focus on data organization and robust testing. Stay updated with the latest Excel features and best practices. Also, consider alternatives like ClickUp for comprehensive automation and workflow management solutions that can enhance your Excel-based processes.
FAQ
What is Excel Automation?
Excel automation uses software and coding to streamline report creation and updates. It boosts productivity, saves time, and enhances accuracy.
What are the common tools and features for automating reports in Excel?
Tools include macros, VBA, Power Query, and add-ins. The Automate tab in Excel offers features like Office Scripts and Power Automate integration for script creation and modification.
How do I create and use macros in Excel?
First, enable the Developer tab. Then, click Record Macro, name it, and set a shortcut. Perform actions and stop recording. Macros can be edited in the Visual Basic Editor. Save files as macro-enabled (.xlsm) to keep functionality.
How can I automate data entry and formatting in Excel?
Use Excel forms for data collection and connect to external data sources with add-ins. Implement automatic data refreshing and use Power Query for data import and transformation. Apply conditional formatting for automatic data highlighting.
What Excel functions are useful for automation?
Use SUM, VLOOKUP, INDEX, MATCH, and PIVOT for automated calculations. Create dynamic reports with functions that update automatically. Nest functions for complex calculations and data manipulations.
How can I schedule automated report generation in Excel?
Use Windows Task Scheduler or third-party tools for scheduling. Set up automatic email reports with VBA or Power Automate. Implement best practices like error handling and logging for scheduled tasks.
What advanced Excel automation techniques are available?
Learn VBA basics for advanced automation, including variables, loops, and conditional statements. Implement proper error handling and debugging in VBA code. Create user-defined functions to extend Excel’s capabilities. Use Power Query for advanced data import and transformation.
How can I integrate Excel with other software for automation?
Connect Excel to Power BI for enhanced data visualization and analytics. Export Excel data to various formats using VBA or Power Automate. Explore integration with Microsoft 365 applications like SharePoint and Teams. Use APIs and web services for external system connections.
How can I design effective and automated reporting in Excel?
Design reusable templates for consistent reporting. Implement conditional formatting for automatic data highlighting. Focus on clarity and impact in report design, using charts and layouts. Use custom styles and themes for professional reports.
What are some best practices for organizing data and workbooks for automation?
Organize workbooks with clear structures and separated data. Implement consistent naming conventions for cells and ranges. Use data validation and input masks for clean data entry. Regularly audit and clean data to maintain accuracy.
How can I troubleshoot and address common Excel automation issues?
Address common automation errors like runtime errors and data type mismatches. Implement error handling in VBA and formulas. Use Excel’s debugging tools for troubleshooting. Explore online resources and Microsoft documentation for learning and problem-solving.




This article answered all my questions, much appreciated.