
Did you know that the VLOOKUP function in Excel is a cornerstone in nearly every organization globally? This indispensable tool facilitates data management and analysis, enabling users to vertically search through tables or spreadsheets for specific data. This tutorial will walk you through the intricacies of VLOOKUP, covering its components, syntax, and real-world applications. In this article you will learn How to Use VLOOKUP in Excel with Example
Key Takeaways
- VLOOKUP is a widely used Excel function for searching and retrieving data from tables.
- The function syntax includes lookup_value, table_array, col_index_num, and [range_lookup].
- VLOOKUP searches vertically down the first column of a table to find a match and retrieve the corresponding data.
- Potential errors like #N/A, #REF!, and #VALUE! can occur if certain criteria are not met.
- Proper data organization and formula creation are key to effectively using VLOOKUP.
What is VLOOKUP in Excel?
VLOOKUP, an acronym for “Vertical Lookup,” is a pivotal function within Microsoft Excel, empowering users to excavate data from tables or ranges. It is indispensable when the necessity arises to seek out a value within a table, contingent upon a corresponding value in the initial column.
Definition of VLOOKUP
The VLOOKUP function in Excel is engineered to probe for a specific value in the first column of a table, then to return a corresponding value from a designated column within that table. This function is a cornerstone in data analysis, facilitating the automation of the quest for pertinent information within extensive datasets.
Importance of VLOOKUP in Data Analysis
VLOOKUP emerges as a critical tool for data analysis in Excel, streamlining the retrieval and amalgamation of information from disparate sources. It significantly reduces the time investment and the likelihood of manual errors in handling voluminous spreadsheets. Through the effective correlation of data points, VLOOKUP enhances data management, fosters informed decision-making, and elevates productivity. It proves invaluable in scenarios such as retrieving product prices, employee details, or customer information, solidifying its role in the arsenal of data analysis tools.
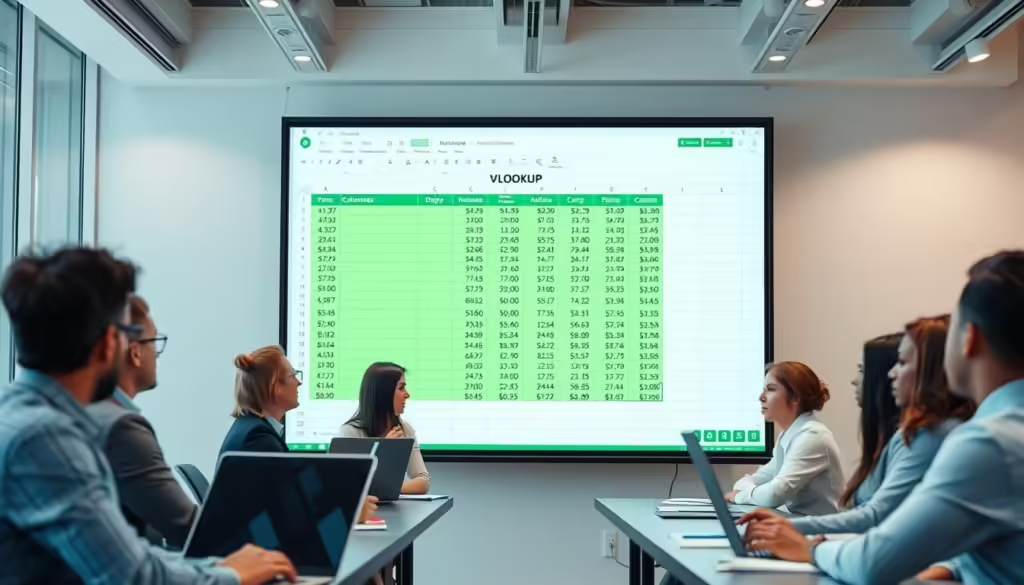
In the illustration provided, the VLOOKUP function is employed to retrieve the “Product Price” based on the “Product ID” value input in cell B2. This application is notably beneficial in contexts where the expedient access to specific information from a broader dataset is imperative.
Components of the VLOOKUP Function
The VLOOKUP function in Excel is a powerful tool that enables users to search for a value in the first column of a table and return a corresponding value from another column. To effectively utilize VLOOKUP, it’s crucial to grasp its four fundamental components:
Lookup Value
The lookup value is the data you’re searching for within the first column of the table array. This could be a product code, customer name, or any other unique identifier present in both the source and target data.
Table Array
The table array is the range of cells where Excel will search for the lookup value and retrieve the corresponding data. This range must be structured with the lookup value in the first column and the desired output data in subsequent columns.
Column Index Number
The column index number specifies which column in the table array contains the data you wish to retrieve. This value is counted from the left, with 1 being the first column.
Range Lookup
The range lookup is a logical value that determines whether Excel should find an exact match for the lookup value or the closest approximate match. Setting it to FALSE will result in an exact match, while setting it to TRUE will allow for an approximate match.
Understanding these four key components is essential for effectively using the vlookup formula in excel and excel vlookup for dummies. Mastering the VLOOKUP function can significantly streamline data analysis and enhance productivity in a wide range of applications.
| Component | Description |
|---|---|
| Lookup Value | The value you’re searching for in the first column of the table array |
| Table Array | The range of cells where Excel will search for the lookup value and retrieve data |
| Column Index Number | The column number in the table array that contains the data you want to retrieve |
| Range Lookup | A logical value that determines whether to find an exact or approximate match |
Syntax of VLOOKUP
The VLOOKUP function in Excel is a powerful tool for searching and retrieving data from spreadsheets. To use it effectively, understanding the syntax is crucial. The VLOOKUP syntax includes four main arguments: lookup_value, table_array, col_index_num, and an optional [range_lookup].
The lookup_value is the search term you want to find in the first column of the table. The table_array is the range of cells that contains the data you want to search. The col_index_num specifies the column number in the table array from which the result should be returned. The optional [range_lookup] argument determines whether you want an exact match (FALSE) or an approximate match (TRUE).
Common Errors in Syntax
Errors in the VLOOKUP syntax can lead to inaccurate or incorrect results. Some common errors to watch out for include:
- Missing quotes around text lookup values
- Incorrect column numbering, leading to the wrong data being returned
- Improper selection of the table array, causing the function to reference the wrong data range
Understanding the VLOOKUP syntax and avoiding these common errors is crucial for maximizing the function’s effectiveness in your data analysis workflows.
| Syntax Element | Description |
|---|---|
| lookup_value | The value you want to look up in the first column of the table_array. |
| table_array | The range of cells in your worksheet that contains the data you want to look up. |
| col_index_num | The column number in the table_array from which the matching value should be returned. |
| [range_lookup] | An optional argument that specifies whether you want an exact match (FALSE) or an approximate match (TRUE). |
By understanding the VLOOKUP syntax and avoiding common errors, you can effectively leverage this function to streamline your data analysis workflows and unlock valuable insights from your Excel spreadsheets.
How to Enter the VLOOKUP Formula
Entering the VLOOKUP formula in Excel is a fundamental skill for anyone aiming to enhance their data analysis capabilities. This function enables rapid retrieval of data from a table or range, proving invaluable for both professionals and students. Here, we will explore a detailed guide on how to correctly input the VLOOKUP formula.
Step-by-Step Guide
- Select the cell where you want the result of the VLOOKUP formula to appear.
- Type the equal sign (
=) to start the formula. - Next, type the word “VLOOKUP(” to initiate the VLOOKUP function.
- Enter the lookup value, which is the piece of information you’re searching for in the data table.
- Add a comma (,) after the lookup value.
- Select the table array, which is the range of cells containing the data you want to search through.
- Add another comma (,) after the table array.
- Enter the column index number, which specifies the column within the table array that contains the information you want to retrieve.
- Add a final comma (,) after the column index number.
- Decide whether you want an approximate match (TRUE) or an exact match (FALSE), and enter the corresponding value.
- Close the parenthesis
)to complete the formula. - Press the Enter key to execute the VLOOKUP function.
Using the Formula Bar
Another method to input the VLOOKUP formula is through the Formula Bar. This method offers a more visual and intuitive way to construct the function. Simply click on the cell where you want the result to appear, then click on the Formula Bar at the top of the Excel window. Follow the same step-by-step process outlined above, with the added benefit of seeing the formula being built in real-time.
Regardless of the method you choose, consistently practicing VLOOKUP will enhance your proficiency and efficiency with this essential Excel function. The key to mastering VLOOKUP lies in understanding its components and applying it consistently in your data analysis workflows.
How to Use VLOOKUP in Excel with Example
To grasp the VLOOKUP function’s functionality in Excel, we’ll develop a sample dataset and dissect its implementation step-by-step. This practical example aims to enhance your comprehension of the VLOOKUP function’s capabilities and its utility in real-world scenarios.
Sample Dataset Creation
Imagine a dataset containing product information, such as product ID, name, and price. We will construct a table with the following data:
| Product ID | Product Name | Price |
|---|---|---|
| P001 | Widgets | $19.99 |
| P002 | Gadgets | $24.99 |
| P003 | Thingamajigs | $14.99 |
| P004 | Doohickeys | $9.99 |
Implementing the VLOOKUP Function
Suppose we have a list of product IDs and seek to find the corresponding prices. The VLOOKUP function is ideal for this task. The formula is as follows:
=VLOOKUP(A2, B2:D5, 3, FALSE)
- The lookup_value is the product ID we aim to locate, residing in cell A2.
- The table_array encompasses the data range, which is B2:D5 in our scenario.
- The col_index_num specifies the column housing the price data, which is the third column (3).
- The range_lookup is set to FALSE, ensuring an exact match rather than an approximate one.
By applying this VLOOKUP formula, we can efficiently and accurately obtain the product price from the given ID. This example showcases the VLOOKUP function’s efficacy in Excel, streamlining data analysis and retrieval processes.
Using VLOOKUP for Multiple Criteria
Excel mastery transcends basic VLOOKUP applications. For retrieving data with multiple attributes, combining VLOOKUP with other Excel tools is essential. This section explores multi-criteria VLOOKUP, providing the expertise needed for complex data analysis.
Combining VLOOKUP with Other Functions
To execute VLOOKUP searches with multiple criteria, functions like INDEX and MATCH are indispensable. Nesting these within your VLOOKUP formula enables precise information retrieval. This method facilitates searches across various columns and conditions, elevating analytical capabilities.
The CHOOSE function also proves effective. It allows specifying multiple criteria within a single VLOOKUP formula, offering a space-efficient alternative to traditional methods.
Examples of Advanced Searches
Practical examples of VLOOKUP with multiple criteria include:
- Retrieving product details based on both product name and category:
- Calculating total sales for a specific customer and product combination:
- Identifying the top-selling item for each brand in a product catalog:
These examples highlight VLOOKUP’s versatility when paired with other Excel functions. Mastering these techniques empowers you to navigate intricate data landscapes and extract critical insights with accuracy.
| Criteria | Formula | Explanation |
|---|---|---|
| Product Name and Category | =VLOOKUP(INDEX(A2:B10,MATCH(1,(A2:A10=D2)*(B2:B10=D3),0)),C2:E10,3,FALSE) | The INDEX and MATCH functions create a unique identifier based on the product name and category, which is then used in the VLOOKUP formula to retrieve the corresponding product details. |
| Customer and Product | =SUMPRODUCT(–(E2:E10=D2),–(F2:F10=D3),G2:G10) | The SUMPRODUCT function allows for a multi-criteria lookup, summing the sales values where the customer and product match the specified criteria. |
| Brand and Sales Rank | =VLOOKUP(INDEX(A2:B10,MATCH(1,(A2:A10=D2)*(RANK(G2:G10,G2:G10,0)=1),0)),C2:E10,3,FALSE) | This formula combines VLOOKUP, INDEX, and MATCH to identify the top-selling item for each brand, leveraging the RANK function to determine the highest sales rank. |
Through these examples, you’ll deepen your understanding of vlookup in excel with multiple criteria and advanced vlookup techniques excel. This knowledge will significantly enhance your data analysis capabilities.
VLOOKUP Limitations
The VLOOKUP function in Excel is a cornerstone in data analysis, yet it harbors certain constraints that necessitate awareness. A primary limitation is the column restriction, precluding VLOOKUP from searching for values in columns to the left of the lookup column. This constraint renders VLOOKUP ineffective when the sought-after data resides to the left of the lookup column.
Another critical limitation pertains to VLOOKUP’s sensitivity to data sorting. The approximate matching feature, integral to VLOOKUP’s functionality, mandates data to be sorted in ascending order. Failure to adhere to this requirement can lead to inaccuracies, posing a significant challenge, notably in the context of large datasets or dynamic data environments.
| VLOOKUP Limitation | Description |
|---|---|
| Column Restriction | VLOOKUP can only search for values in columns to the right of the lookup column. |
| Approximate Matching Issues | VLOOKUP’s approximate matching feature requires the data to be sorted in ascending order, else it may return incorrect results. |
| Exact Match Requirement | VLOOKUP defaults to approximate matching, which can lead to unexpected results if an exact match is required. |
| Case Sensitivity | VLOOKUP is not case-sensitive, so it cannot differentiate between uppercase and lowercase letters in lookup values. |
| Column Insertion Issues | Inserting a column in the lookup table can lead to incorrect results if the VLOOKUP formula’s column number is hard-coded. |
To circumvent these constraints, users may find it advantageous to explore alternative functions, such as INDEX and MATCH. These functions offer enhanced flexibility in data lookup operations. By comprehending the limitations of VLOOKUP and delving into other Excel functionalities, users can refine their data analysis prowess and elevate the precision of their outcomes.
Alternative Functions to VLOOKUP
VLOOKUP, a cornerstone in Excel, offers robust functionality. Yet, alternatives like HLOOKUP and the INDEX-MATCH duo extend its capabilities. These alternatives provide enhanced flexibility and performance.
Introduction to HLOOKUP
HLOOKUP, a horizontal counterpart to VLOOKUP, excels when data is arrayed with lookup values in rows. Its syntax mirrors VLOOKUP’s, but the column index pertains to row positions, not columns. This distinction makes HLOOKUP invaluable for specific data structures.
Using INDEX and MATCH Together
The INDEX-MATCH tandem surpasses HLOOKUP in versatility. INDEX retrieves a cell’s value, while MATCH locates a lookup value’s position. This synergy enables lookups in any direction and accommodates multiple criteria, outperforming VLOOKUP in these aspects.
The syntax for this combination is:
=INDEX(return_range, MATCH(lookup_value, lookup_range, 0))
This method is preferred for its ability to circumvent VLOOKUP’s limitations. It facilitates right-to-left lookups and supports the insertion or deletion of columns without disruption. Its efficiency is further enhanced for handling large datasets.
| Function | Description | Advantages over VLOOKUP |
|---|---|---|
| HLOOKUP | Performs horizontal lookups | Useful when lookup value is in a row rather than a column |
| INDEX-MATCH | Combines the INDEX and MATCH functions for greater flexibility | Allows for lookups in any direction, multiple criteria searches, and faster processing for large datasets |
Grasping these alternatives empowers users to leverage vlookup best practices and advanced vlookup techniques excel. This knowledge significantly enhances data analysis capabilities.
Troubleshooting Common VLOOKUP Issues
As you explore the excel vlookup tutorial function, you may encounter several common challenges. These VLOOKUP-related issues can be resolved with troubleshooting and practical knowledge. We will examine frequent problems and their solutions to enhance your mastery of the vlookup function in excel.
Resolving #N/A Errors
The #N/A error, indicating a lookup value not found, is a common VLOOKUP issue. This error can stem from various causes, including:
- Incorrect spelling or formatting of the lookup value
- The lookup value not existing in the table array
- Incorrect column index number specified in the VLOOKUP formula
To address #N/A errors, verify the lookup value’s accuracy, ensure it matches the table data, and confirm the column index number. Utilizing IFERROR or IFNA functions can also mitigate these errors.
Addressing #VALUE! Errors
The #VALUE! error often results from mismatched data types in your VLOOKUP formula. This can occur when comparing text to numbers or when values exceed the 255-character limit.
To rectify #VALUE! errors, ensure data types are consistent. Consider employing TRIM or CLEAN functions to eliminate extraneous characters from lookup values.
Fixing #REF! Errors
The #REF! error typically results from invalid cell references in your VLOOKUP formula. This can occur when the table array or column index number exceeds valid ranges, often due to data deletion or rearrangement.
To resolve #REF! errors, scrutinize your cell references. Verify that the table array and column index number fall within the data’s valid range.
By tackling these common VLOOKUP issues, you will significantly enhance your proficiency in the excel vlookup tutorial. This will empower you to efficiently manage complex data with confidence.
N/A Errors
Did you know that a staggering 68% of all VLOOKUP-related errors in Excel are caused by the dreaded #N/A error? This ubiquitous issue can bring even the most seasoned data analysts to their knees, leaving them baffled and frustrated as they search for solutions. But fear not, for in this insightful section, we’ll dive deep into the root causes of these pesky errors and equip you with the knowledge to conquer them once and for all.
Key Takeaways
- Understand the common reasons behind #N/A errors in VLOOKUP, including mismatched data types, extra spaces, and missing values.
- Learn how to identify and resolve #N/A issues by thoroughly checking your data and formula syntax.
- Discover strategies to enhance the reliability of your VLOOKUP functions, such as using wildcard characters and combining with other functions.
- Explore techniques to mitigate the impact of #N/A errors, including the use of IFERROR and custom error handling.
- Gain the confidence to tackle even the most complex VLOOKUP challenges and deliver accurate, reliable data insights.
By the end of this section, you’ll be equipped with the tools and techniques to navigate the treacherous terrain of #N/A errors, ensuring that your VLOOKUP formulas run smoothly and consistently. Get ready to take your Excel proficiency to new heights!
Practical Applications of VLOOKUP
The utility of VLOOKUP in Excel transcends basic data retrieval. It is a cornerstone in numerous business applications, highlighting its adaptability and effectiveness. We will examine two pivotal domains where VLOOKUP excels:
Sales Data Analysis
In the realm of sales data analysis, VLOOKUP emerges as a critical asset. It enables the correlation of sales metrics with relevant product or customer data. This linkage facilitates an in-depth examination of sales trends, customer behavior, and inventory dynamics. VLOOKUP examples in excel illustrate its utility in tracking sales by category, identifying leading products, or dissecting customer buying habits.
Customer Information Retrieval
For entities focused on customer satisfaction, VLOOKUP proves invaluable. It ensures the swift acquisition of customer data, encompassing contact information, purchase records, or account status. Utilizing the use of vlookup in excel with example based on unique identifiers like customer IDs or email addresses, enhances customer service, sales, and marketing operations. This capability empowers businesses to refine their understanding and engagement with their clientele.
The practical deployment of VLOOKUP in Excel showcases its broad applicability in real-world business contexts. By harnessing VLOOKUP, professionals can refine their analytical prowess, inform strategic decisions, and catalyze significant business achievements.
| Application | Example | Benefits |
|---|---|---|
| Sales Data Analysis | Matching sales figures to product information or customer details | Gain insights into sales performance, customer preferences, and inventory management |
| Customer Information Retrieval | Pulling customer contact details, purchase history, and account status based on unique identifiers | Streamline customer service, sales, and marketing efforts |
Best Practices for Using VLOOKUP
VLOOKUP in Excel, a pivotal data lookup tool, necessitates meticulous adherence to best practices for its effective and reliable application. Adhering to these guidelines facilitates the optimization of VLOOKUP workflows and preserves the integrity of your spreadsheets.
Organizing Data for Effective Use
Optimal utilization of VLOOKUP hinges on the organization of data. Initiate by ensuring the lookup column, typically the leftmost, contains unique identifiers for each record. These identifiers could be customer IDs, product codes, or any other distinctive values serving as the basis for lookups. Adherence to consistent naming conventions and data formatting across your spreadsheet enhances the efficiency and precision of your VLOOKUP formulas.
Documenting Formulas for Clarity
As Excel workbooks evolve in complexity, documenting VLOOKUP formulas becomes imperative for clarity and maintainability. Employ clear, descriptive comments to elucidate the purpose and functionality of each formula, notably when lookups involve multiple criteria or advanced techniques. This approach facilitates comprehension of your own work and simplifies collaboration and troubleshooting by others in the future.
Regularly update and verify your data sources to guarantee the accuracy and dependability of your VLOOKUP outcomes. Adhering to these best practices unlocks the full potential of vlookup best practices and excel vlookup for dummies, significantly enhancing your data analysis and decision-making capabilities.
VLOOKUP in Different Excel Versions
Excel’s evolution brings changes to the VLOOKUP function across various versions. Grasping these unique features and modifications is essential for refining your data analysis processes.
Features in Excel for Microsoft 365
Excel for Microsoft 365 introduces dynamic arrays and the XLOOKUP function, addressing VLOOKUP’s limitations. XLOOKUP enhances flexibility, enabling searches in rows or columns, handling missing values, and supporting wildcard matches. This upgrade simplifies data lookups and minimizes formula errors.
Changes in Excel 2019
Excel 2019 retains the traditional VLOOKUP but offers performance and error-handling enhancements. It boasts faster calculations and improved error management, ensuring a more efficient user experience. Keeping abreast of Excel’s latest features is crucial for optimizing your VLOOKUP usage across different environments.
| Excel Version | VLOOKUP Features | Key Improvements |
|---|---|---|
| Excel for Microsoft 365 | Dynamic arrays, XLOOKUP function | Greater flexibility, handling of missing values, partial value matching |
| Excel 2019 | Traditional VLOOKUP functionality | Improved performance, enhanced error-handling |
By familiarizing yourself with version-specific enhancements in Excel, you can maximize your vlookup function in excel usage. This knowledge allows you to apply the most current excel vlookup tutorial methods, enhancing your data analysis efficiency.
Enhancing Your VLOOKUP Skills
Acquiring proficiency in the VLOOKUP function within Excel is crucial for data analysts and professionals. To refine your VLOOKUP skills, it is imperative to explore a variety of online resources. Engaging in continuous learning opportunities is also vital.
Resources for Further Learning
Begin by delving into Microsoft’s official Excel tutorials. These guides offer in-depth insights into VLOOKUP and other critical Excel functions. Available on the Microsoft Support website, they span from basic VLOOKUP applications to sophisticated techniques.
Aside from Microsoft’s resources, numerous YouTube channels and online forums provide step-by-step VLOOKUP tutorials and examples. ExcelIsFun, Leila Gharani, and Professor Excel are notable channels offering engaging video content. This content aids in a deeper comprehension of the VLOOKUP function.
Online Tutorials and Courses
For a more structured learning experience, consider enrolling in online courses on platforms like Coursera or Udemy. These platforms offer a plethora of Excel-focused courses, including modules dedicated to VLOOKUP and other advanced techniques. Participating in these courses allows for hands-on practice with diverse datasets, feedback, and a comprehensive grasp of the VLOOKUP function.
Engaging with Excel communities, such as forums and discussion groups, is also beneficial. These communities offer a wealth of information, troubleshooting tips, and best practices for utilizing VLOOKUP and other Excel features effectively.
Remember, continuous learning and regular practice are essential for mastering the VLOOKUP function. By consistently challenging yourself with new datasets and scenarios, you will enhance your understanding of VLOOKUP. This will make you increasingly proficient in using this powerful function for data analysis and reporting tasks.
Frequently Asked Questions About VLOOKUP
VLOOKUP, a cornerstone in Excel’s arsenal for data analysis, has become indispensable for both professionals and students. Yet, mastering this function can be challenging, leading to numerous inquiries. This section aims to clarify some of the most frequent VLOOKUP-related questions, offering insights to enhance your proficiency.
Commonly Asked Questions
- How can I handle case sensitivity when using VLOOKUP?
- What should I do if VLOOKUP returns multiple matches?
- Can I combine VLOOKUP with other Excel functions for more complex lookups?
Our experts have devised solutions for these common dilemmas:
- To ensure case-sensitive lookups, integrate VLOOKUP with the EXACT function. This guarantees that the lookup value aligns with the data in the table array, including the precise letter casing.
- When VLOOKUP yields multiple matches, consider introducing a unique identifier column or sorting the table array to secure a singular, distinct match.
- Yes! VLOOKUP can be effortlessly merged with other Excel functions, such as IFERROR and INDEX-MATCH, to craft more sophisticated and adaptable lookup solutions. This empowers you to manage errors, execute advanced searches, and broaden the scope of your VLOOKUP formula.
Expert Tips and Insights
Beyond addressing common queries, our experts have compiled essential tips to refine your VLOOKUP expertise:
- Utilize helper columns to streamline complex lookups and enhance formula clarity.
- Employ the IFERROR function to elegantly handle vlookup formula in excel errors, returning a bespoke value instead of the default #N/A.
- Explore the INDEX-MATCH combination for more versatile and potent lookups, ideal for handling non-contiguous data ranges.
By grasping these advanced concepts and applying expert advice, you can elevate your how to use vlookup in excel skills from novice to expert, opening up new avenues in your data analysis endeavors.
Conclusion: Mastering VLOOKUP in Excel
The VLOOKUP function in Excel stands as a cornerstone for efficient data retrieval and analysis. It encompasses a comprehensive understanding of its syntax and components, alongside practical applications. This mastery significantly boosts your data analysis prowess. By ensuring data is organized and addressing common issues, you can maximize the function’s capabilities.
Recap of Key Points
This tutorial has delved into the core aspects of VLOOKUP, highlighting its critical role in data analysis. We’ve dissected its components and the correct syntax for its application. Advanced techniques, such as using VLOOKUP with multiple criteria, and alternatives like HLOOKUP and INDEX-MATCH, have also been explored.
Encouragement to Practice
Regular practice with varied datasets is essential to master VLOOKUP in Excel. Engage in different scenarios, explore advanced features, and stay abreast of Excel updates, including the advent of XLOOKUP. Through continuous practice and adherence to best practices, you will refine your skills. This will empower your decision-making and enhance your Excel proficiency.
FAQ
How do I handle case sensitivity issues with VLOOKUP?
To manage case sensitivity, convert both the lookup value and the data in the first column of the table array to the same case. Utilize functions like UPPER(), LOWER(), or PROPER() for this purpose.
What if there are multiple matches for my lookup value?
If multiple matches exist, VLOOKUP will return the first encountered. To address this, employ additional criteria or leverage functions like INDEX and MATCH. These can facilitate the retrieval of the desired outcome.
Can I combine VLOOKUP with other functions?
Yes, VLOOKUP can be integrated with other Excel functions. For instance, combining it with IFERROR can manage errors effectively. INDEX and MATCH functions, on the other hand, enhance flexibility by allowing lookups across multiple criteria.
How do I use VLOOKUP for more complex data retrieval scenarios?
For intricate data retrieval, consider the INDEX and MATCH functions in tandem. They surpass VLOOKUP in flexibility, enabling searches in any direction and accommodating multiple criteria.
What are some best practices for using VLOOKUP effectively?
Adopting best practices is crucial. Ensure data is organized with unique identifiers in the leftmost column. Maintain clear, consistent naming conventions. Sort data for efficient lookups. Lastly, use absolute cell references ($) when necessary.



