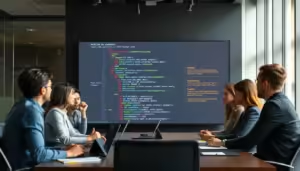The HLOOKUP function in Excel is employed over 30 million times daily globally. This tool, pivotal for data retrieval and analysis, is a cornerstone for Excel proficiency. By grasping the HLOOKUP function, users can elevate their efficiency and productivity in managing data. How to Use HLOOKUP Function in Excel with Example
This guide delves into the HLOOKUP function, offering a detailed, step-by-step explanation. It is designed to benefit both seasoned Excel users and novices in data analysis. This article aims to empower you with the necessary knowledge and confidence to fully utilize HLOOKUP in your Excel tasks.
Key Takeaways
- HLOOKUP is a powerful Excel function used to search for data in a table or range organized horizontally.
- The HLOOKUP syntax includes lookup_value, table_array, row_index_num, and the optional range_lookup parameter.
- HLOOKUP is notably beneficial when comparison values are situated in a row atop a table, contrasting with VLOOKUP’s application for vertically arranged data.
- Comprehending the range_lookup parameter in HLOOKUP is essential for ascertaining whether an exact or approximate match is obtained.
- Proficiency in HLOOKUP can profoundly enhance your data analysis capabilities, facilitating the management of extensive datasets within Excel.
Introduction to HLOOKUP Function in Excel
The HLOOKUP (Horizontal Lookup) function in Excel is a powerful tool for retrieving data from a table or range, based on a value in the first row. Unlike its counterpart, VLOOKUP, which searches vertically, HLOOKUP searches horizontally. This makes it notably useful when your data is organized in rows rather than columns.
What is HLOOKUP?
HLOOKUP is a function in Excel that enables you to look up and retrieve a value in a table or range, based on a value in the first row (the “lookup row”). It is designed to function with data organized horizontally, differing from the VLOOKUP function which operates vertically.
Key Features and Benefits
The HLOOKUP function’s key features include its ability to search for a value in the first row of a table and return a corresponding value from the same column but in a different row. This functionality is notably beneficial for data structured in rows, such as financial reports, inventory data, or sales records.
Some of the key benefits of using HLOOKUP include:
- Efficient data retrieval: HLOOKUP allows for quick and easy information retrieval, eliminating the need for manual search through large datasets.
- Simplified analysis of horizontal data: When data is organized in rows, HLOOKUP facilitates easier analysis and interpretation, eliminating the need to constantly flip between columns.
- Compatibility with a wide range of data: HLOOKUP can handle both numerical and text-based data, making it a versatile tool for various applications.
When to Use HLOOKUP? (Use HLOOKUP Function in Excel with Example)
HLOOKUP is most beneficial when working with data structured in rows, rather than columns. This includes financial statements, inventory reports, or any tabular data where the information is organized horizontally. By employing HLOOKUP, you can rapidly and effortlessly retrieve the specific data needed, obviating the need for manual search through the entire dataset.

How HLOOKUP Works (Use HLOOKUP Function in Excel with Example)
The HLOOKUP function in Excel is a powerful tool for retrieving data from a horizontally organized table. It enables you to search for a value in the first row of a table and retrieve the corresponding value from a specified row within the same column. To better understand how HLOOKUP works, let’s dive into its syntax, arguments, and the return value.
Function Syntax
The HLOOKUP function in Excel follows the syntax: HLOOKUP(lookup_value, table_array, row_index_num, [range_lookup]). Let’s break down each of these arguments:
- lookup_value: This is the value you want to search for in the first row of the table.
- table_array: This is the range of cells containing the data you want to search through.
- row_index_num: This specifies which row in the table you want to retrieve the value from.
- [range_lookup] (optional): This determines whether to find an exact match (FALSE) or the closest match (TRUE).
Arguments Explained
The lookup_value is the key piece of information you’re searching for in the first row of the table. The table_array is the range of cells that contains your data, organized in a horizontal fashion. The row_index_num specifies which row you want to retrieve the corresponding value from. The optional [range_lookup] argument determines whether you want an exact match or the closest approximate match.
Return Value
The HLOOKUP function will return the value from the specified row in the same column as the lookup value. If the lookup value is not found, HLOOKUP will return an error. It’s important to ensure that the data in the first row of the table is sorted in ascending order (A-Z) when using the approximate match (TRUE) option.
Setting Up Your Data for HLOOKUP
To effectively utilize the HLOOKUP function in Excel, it’s essential to organize your data in a specific manner. The key is to arrange your data horizontally, with the lookup values placed in the top row. This ensures the HLOOKUP function can efficiently search for and retrieve the desired information from your table.
Organizing Data in Rows
When setting up your data for HLOOKUP, consider the following best practices:
- Arrange your data in horizontal rows, with the lookup values (such as product names or employee IDs) in the top row.
- Ensure that the data in the top row is sorted in ascending order (A-Z) if you plan to use an approximate match HLOOKUP.
- Avoid leaving any blank cells in the top row, as this can lead to errors or unexpected results.
Preparing Your Lookup Table
In addition to organizing your data in rows, it’s essential to prepare a well-structured lookup table. This table will serve as the reference point for the HLOOKUP function. Here are some guidelines for preparing your lookup table:
- Ensure that the data types (text, numbers, dates, etc.) are consistent across the lookup table.
- Double-check that all the necessary data is included in the table_array argument of the HLOOKUP formula.
- Consider using named ranges to make your HLOOKUP formulas more readable and easier to maintain.
Best Practices for Data Layout
To get the most out of the HLOOKUP function, keep the following best practices in mind when organizing your data:
- Maintain a clean and consistent data structure, with clear column headers and row labels.
- Avoid merging cells in your lookup table, as this can interfere with the HLOOKUP function’s ability to accurately find and retrieve data.
- Consider using data validation techniques, such as drop-down lists, to ensure the integrity of your lookup values.
By following these guidelines for excel data organization, hlookup data preparation, and excel table setup, you can set the stage for efficient and reliable HLOOKUP usage in your Excel-based financial analysis and reporting workflows.
Use HLOOKUP Function in Excel with Example
The HLOOKUP function in Excel is a powerful tool that enables the rapid retrieval of data from horizontal tables. It is invaluable for both numerical and text-based information, significantly reducing the time and effort required. This section will explore practical examples to illustrate the function’s application in real-world scenarios.
Simple Example with Numbers
Consider a scenario where you have a table of monthly sales figures and need to retrieve the sales value for a specific month. Utilizing HLOOKUP, this task becomes straightforward. For example, the formula =HLOOKUP(40, A1:M2, 2, FALSE) efficiently locates the value 40 in the first row of the table (A1:M2) and returns the corresponding data from the second row in the same column.
Example Using Text Values
HLOOKUP’s capabilities extend beyond numerical data, seamlessly handling text-based information. Suppose you have a table of months and aim to retrieve the sales figures for a particular month. The formula =HLOOKUP("June", A1:M3, 2, FALSE) will search for the text “June” in the first row and return the corresponding value from the second row.
Real-Life Application Scenario
In a real-world business context, HLOOKUP proves invaluable for analyzing sales data. Consider a yearly sales report organized horizontally, with each column representing a different month. By leveraging HLOOKUP, you can swiftly retrieve sales figures for any month, enhancing your reports or analyses. This capability is crucial for gaining deeper insights into your company’s performance and making informed decisions.
| Month | Sales (in $) |
|---|---|
| January | $12,000,000 |
| February | $13,000,000 |
| March | $15,000,000 |
In the table provided, the HLOOKUP function can be employed to extract the sales figure for a specific month, such as February or March, by locating the corresponding value in the “Sales (in $)” column.
HLOOKUP vs. VLOOKUP: What’s the Difference?
In the realm of Excel lookup functions, HLOOKUP and VLOOKUP stand as formidable tools for data retrieval. Grasping the distinctions between these functions is crucial for selecting the most suitable one for your particular requirements.
Overview of VLOOKUP
VLOOKUP, an acronym for “Vertical Lookup,” is a prevalent Excel function. It seeks a value in the leftmost column of a data range and returns a corresponding value from a specified column within the same row. The syntax for VLOOKUP is VLOOKUP(lookup_value, table_array, col_index_num, range_lookup).
Performance Considerations
Both HLOOKUP and VLOOKUP exhibit comparable performance metrics, yet minor variations exist. HLOOKUP might exhibit a slight edge in speed for datasets characterized by their width and limited rows, as it navigates horizontally through the top row. In contrast, VLOOKUP could prove more advantageous for datasets with extensive rows, given its vertical search mechanism in the leftmost column.
Choosing Between HLOOKUP and VLOOKUP
The selection between HLOOKUP and VLOOKUP hinges on the dataset’s organization. HLOOKUP is preferable when data is arrayed horizontally, with comparison values in a row. On the other hand, VLOOKUP is more fitting for vertically organized data, where comparison values are in a column.
To encapsulate, VLOOKUP conducts a vertical search, whereas HLOOKUP performs a horizontal search. VLOOKUP is employed when comparison values are in a column, and HLOOKUP is utilized when they are in a row. The choice is often dictated by the dataset’s structure and the specific demands of your analysis.
Common Mistakes When Using HLOOKUP
The HLOOKUP function in Excel is a powerful tool for extracting data from horizontally arranged tables. Despite its utility, it is not immune to common mistakes. Avoiding these pitfalls can help you troubleshoot any issues and ensure accurate results when using HLOOKUP.
Data Mismatch Issues
One of the most frequent problems encountered with HLOOKUP is a data type mismatch between the lookup value and the values in the first row of the table array. For instance, attempting to look up a text value in a table where the first row contains numeric data can result in an #N/A error. It is crucial to double-check that your lookup value and the corresponding values in the table are of the same data type.
Incorrect Row Index Numbers
Another common mistake is using an incorrect row index number in the HLOOKUP formula. The row index must be a number greater than or equal to 1, representing the row in the table array that contains the desired data. Referencing a row index that is out of bounds will trigger a #REF! error.
Understanding Errors and Troubleshooting
- The
#N/Aerror typically indicates that the lookup value was not found in the first row of the table array. - The
#REF!error suggests that the row index number specified in the HLOOKUP formula is invalid. - The
#VALUE!error can occur if non-numeric arguments are provided where numbers are expected, such as the row index number.
To troubleshoot HLOOKUP issues, always ensure that the lookup value exists in the first row of the table array and that the row index number is within the valid range. It is also essential to check the data types of the lookup value and the corresponding values in the table to avoid mismatches.
| Issue | Possible Cause | Error Message | Resolution |
|---|---|---|---|
| Lookup value not found | Lookup value not in first row of table | #N/A | Check lookup value and first row data |
| Invalid row index | Row index number out of bounds | #REF! | Ensure row index is within valid range (≥ 1) |
| Data type mismatch | Non-numeric argument used where number expected | #VALUE! | Verify data types of lookup value and table data |
By understanding and addressing these common HLOOKUP mistakes, you can effectively troubleshoot any issues and ensure accurate data retrieval in your Excel spreadsheets.
Nested HLOOKUP Functions
Excel’s HLOOKUP function is a powerful tool for retrieving data from a table, but sometimes a single HLOOKUP just isn’t enough. By nesting HLOOKUP functions, you can perform more complex lookups and unlock new levels of data analysis. Nested HLOOKUP functions allow you to use the result of one HLOOKUP as the input for another, creating a multi-step lookup process.
Why Nest HLOOKUP? (Use HLOOKUP Function in Excel with Example)
Nesting HLOOKUP functions can be very useful when dealing with multi-dimensional tables or when performing lookups based on previous results. For instance, you might use a nested HLOOKUP to find a price based on product category and then a discount based on customer location.
Basic Example of Nested HLOOKUP
A basic nested HLOOKUP formula might look something like this:
=HLOOKUP(HLOOKUP(A1, B1:E2, 2, FALSE), F1:I3, 3, FALSE)
In this example, the first HLOOKUP function looks up the value in cell A1 in the range B1:E2 and returns the value in the second row. The result of this first HLOOKUP is then used as the input for the second HLOOKUP, which looks up the value in the range F1:I3 and returns the value in the third row.
Tips for Effective Nesting
- Make sure each HLOOKUP function has the correct syntax, with the appropriate number of arguments.
- Consider using named ranges to improve the readability and maintainability of your nested HLOOKUP formulas.
- Avoid excessive nesting, as it can make your formulas difficult to understand and debug.
- Test your nested HLOOKUP formulas thoroughly to ensure they are returning the expected results.
By mastering the art of nested HLOOKUP functions, you can unlock new possibilities for data analysis and reporting in Excel. Whether you’re working with complex data structures or need to perform multi-step lookups, nested HLOOKUPs can be a valuable tool in your Excel toolkit.
Limitations of HLOOKUP
The HLOOKUP function in Excel, though powerful for horizontal lookups, is not without its limitations. Familiarity with these constraints is crucial for optimizing HLOOKUP’s use and avoiding issues in large datasets.
Maximum Row Limitations
HLOOKUP’s primary limitation lies in its inability to search beyond the first row of the specified table array. This restricts the lookup value to the first row, limiting the lookup depth to a single row. This constraint becomes a challenge when dealing with extensive datasets that extend beyond the initial row.
Non-Case Sensitive Lookups
HLOOKUP’s non-case sensitivity is another limitation. It fails to distinguish between uppercase and lowercase letters during the search for the lookup value. This can be a hindrance in scenarios where case sensitivity is critical, such as in text-based data or industries with specific naming conventions.
Performance Considerations in Large Datasets
As datasets grow, HLOOKUP’s performance may decline. This decline is pronounced when dealing with approximate matches, where the function must scan the entire first row to find the closest match. In such scenarios, functions like INDEX and MATCH or XLOOKUP offer superior performance and flexibility.
To mitigate these limitations, consider the following strategies:
- Organize your data to minimize the need for deep lookups, such as grouping related information in the top row.
- Opt for exact matches whenever feasible to circumvent the performance penalty of approximate matches.
- Explore alternative lookup functions like INDEX and MATCH or XLOOKUP for enhanced flexibility and performance, notably in large datasets.
- Implement data validation techniques to ensure data consistency and mitigate case-sensitivity issues.
By grasping the limitations of HLOOKUP and adapting your Excel usage, you can enhance your data analysis workflows, leading to increased productivity and efficiency.
Alternatives to HLOOKUP
The HLOOKUP function, while useful in Excel, is not the only solution for data analysis. Several alternatives offer enhanced flexibility and functionality. This section delves into the top alternatives to HLOOKUP, highlighting their capabilities to improve your data analysis.
Using INDEX and MATCH
The INDEX and MATCH functions, when combined, serve as a robust alternative to HLOOKUP. INDEX enables the retrieval of a value from a specified cell within a range. MATCH, on the other hand, locates the position of a lookup value within a row or column. This synergy allows for lookups in any column or row, surpassing HLOOKUP’s limitations.
Benefits of Using XLOOKUP
XLOOKUP, a recent addition to Excel, integrates the functionalities of VLOOKUP, HLOOKUP, and the INDEX/MATCH combination. It facilitates both vertical and horizontal lookups and introduces features like approximate match search and multiple item return. This comprehensive function is an excellent alternative to HLOOKUP, ideal for intricate data analysis tasks.
Comparing Functionality with VLOOKUP
VLOOKUP, the vertical counterpart to HLOOKUP, is another prevalent lookup function in Excel. It contrasts with HLOOKUP by searching for values in the first column rather than the first row. The choice between HLOOKUP and VLOOKUP hinges on the data’s structure and orientation. Grasping their differences is crucial for selecting the most suitable function for your needs.
Exploring these alternatives to HLOOKUP broadens your Excel toolkit, enabling you to address a broader spectrum of data analysis challenges. Whether you favor the adaptability of INDEX/MATCH, the all-encompassing capabilities of XLOOKUP, or the straightforwardness of VLOOKUP, understanding each function’s strengths and applications empowers you to work more efficiently and effectively with your data.
Enhancing HLOOKUP with Data Validation
In the realm of Excel, the HLOOKUP function excels at pinpointing data within a horizontal array. To maximize its utility, integrating it with data validation techniques is essential. This synergy enables the creation of dynamic, interactive, and error-minimized spreadsheets, significantly enhancing data analysis workflows.
Setting Up Validation Lists
The initial step in augmenting HLOOKUP with data validation involves establishing validation lists. These lists serve to limit input values in your spreadsheet to a predetermined set. This measure ensures data precision and uniformity, averting the pitfalls of manual data entry inaccuracies.
Combining HLOOKUP with Validation
Post-validation list setup, the integration of these lists with the HLOOKUP function becomes feasible. Utilizing validated cells as lookup values in HLOOKUP formulas enhances the data retrieval process’s robustness and dependability. This strategy mitigates errors stemming from typographical mistakes or incorrect inputs, thus bolstering data integrity.
Example of Dynamic Dropdowns
Further advancement involves the creation of dynamic dropdowns, powered by the HLOOKUP function. Employing the INDIRECT function in tandem with HLOOKUP, you can generate dropdowns that dynamically adjust with data range alterations. This not only enriches the user interface but also guarantees that selected values remain valid and congruent with your data framework.
For instance, the formula =HLOOKUP(INDIRECT("validatedCell"),dataRange,2,FALSE) facilitates the development of dynamic dropdowns that fetch corresponding data from your HLOOKUP table. This methodology amalgamates HLOOKUP’s potency with data validation’s adaptability, yielding a more interactive and fault-tolerant Excel environment.
By refining your proficiency in combining HLOOKUP and data validation, you can significantly enhance your Excel capabilities. This synergy empowers you to refine your data analysis processes, reduce errors, and achieve greater productivity in your Excel-centric endeavors.
Troubleshooting HLOOKUP Formulas
In the realm of Excel, the HLOOKUP function occasionally presents challenges, manifesting as error messages or unexpected outcomes. It is imperative to address these issues to maintain the integrity of data analysis and reporting. This section delves into prevalent HLOOKUP errors and proposes strategies for debugging and resolution.
Common Error Messages
The HLOOKUP function often encounters several error messages:
- #N/A (value not found): This error occurs when the lookup value is absent from the first row of the lookup table.
- #REF! (invalid reference): This error arises when the HLOOKUP function references a cell or range that is no longer valid or has been moved or deleted.
- #VALUE! (wrong input type): This error indicates that the lookup value or one of the function arguments is not compatible with the expected data type.
Tips for Debugging
To troubleshoot HLOOKUP formula issues, consider the following steps:
- Verify the data types: Ensure that the lookup value and the corresponding values in the lookup table are of the same data type (e.g., text, number, or date).
- Check the lookup value: Confirm that the lookup value exists in the first row of the lookup table and that there are no trailing spaces or hidden characters.
- Validate the row index number: Ensure that the row index number is within the valid range of the lookup table, and that it corresponds to the desired data point.
Understanding Formula Auditing Tools
Excel offers several built-in tools to aid in the analysis and debugging of HLOOKUP formulas:
| Tool | Description |
|---|---|
| Evaluate Formula | Allows you to step through the calculation of a formula, helping you identify the root cause of any issues. |
| Trace Precedents/Dependents | Visually displays the relationships between cells, allowing you to trace the source of the data used in your HLOOKUP formula. |
| Error Checking | Automatically scans your worksheet for potential formula errors and provides suggestions for resolving them. |
Utilizing these Excel auditing tools enables efficient debugging and resolution of excel formula debugging or fixing hlookup errors in your HLOOKUP formulas.
Tips for Efficient HLOOKUP Usage
As you explore Excel’s depths, mastering the HLOOKUP function can greatly boost your productivity and data analysis skills. By adopting a few strategic methods, you can enhance the efficiency of your HLOOKUP applications. This, in turn, streamlines your Excel worksheets.
Using Named Ranges
Utilizing named ranges for your HLOOKUP lookup tables and reference cells is a highly effective strategy. Naming your ranges enhances formula readability and simplifies updates. This approach avoids the pitfalls of outdated cell references, offering a clear, consistent data reference method.
Utilizing Absolute References
When duplicating HLOOKUP formulas across your worksheet, ensure the use of absolute references (e.g., $A$1) for the lookup table range. This practice locks the reference, preventing unintended changes as the formula is moved. Absolute references are essential for preserving the accuracy of your HLOOKUP calculations.
Streamlining Your Worksheet
To further refine your HLOOKUP usage, prioritize a well-organized Excel worksheet layout. Eliminate redundant data, group related information, and maintain uniform formatting. Consider employing helper columns or the INDIRECT function for dynamic range references that adjust with data changes. These strategies not only beautify your spreadsheet but also boost the efficiency and dependability of your HLOOKUP formulas.
By embracing these tips for efficient HLOOKUP usage, you can fully harness this Excel function’s capabilities. Optimizing HLOOKUP with named ranges, absolute references, and streamlined worksheet organization can revolutionize your data analysis processes. This leads to improved excel efficiency and enhanced worksheet organization.
Real-World Use Cases of HLOOKUP
The HLOOKUP function in Excel is a powerful tool, with numerous practical applications across various business domains. It streamlines business reporting, enhances inventory management, and plays a crucial role in financial analysis. These real-world scenarios highlight the function’s value.
Business Reporting
In the realm of business reporting, HLOOKUP excels at retrieving data from horizontally structured reports. For instance, an executive might need to compare February revenues across different restaurant locations to identify top performers. Utilizing HLOOKUP, they can efficiently extract the necessary revenue figures from a tabular report. This simplifies analysis and decision-making processes.
Inventory Management
HLOOKUP also has applications in inventory management. It allows users to look up product details or stock levels from comprehensive catalog sheets. This enables quick access to information such as item codes, prices, or available quantities. It eliminates the need for manual sifting through the entire inventory data.
Financial Analysis
In financial analysis, HLOOKUP is invaluable for fetching specific financial metrics from horizontally organized financial statements. It can also be used to create dynamic financial models. These models pull data from different scenarios or time periods, enhancing financial analysis and forecasting.
| HLOOKUP Application | Description | Key Benefits |
|---|---|---|
| Business Reporting | Retrieving data from horizontally structured reports | Streamlines analysis, supports decision-making |
| Inventory Management | Lookup product details and stock levels from catalog sheets | Efficient access to inventory information |
| Financial Analysis | Fetching financial metrics from horizontal statements, creating dynamic models | Enhances financial analysis and forecasting |
The versatility of the HLOOKUP function in Excel empowers users to tackle a wide range of real-world business challenges. It optimizes reporting processes, strengthens inventory control, and enhances financial decision-making. By mastering this powerful tool, professionals can unlock new levels of efficiency and insight within their organizations.
Advanced Applications of HLOOKUP
Delving into Excel reveals the HLOOKUP function’s versatility in addressing intricate data analysis tasks. It transcends its basic role, merging with other functions to forge dynamic reports and unveil crucial insights.
Combining with IF Functions
Pairing HLOOKUP with IF functions enables conditional lookups, a sophisticated technique. This method allows for the retrieval of varied values contingent upon specific criteria. For instance, the formula =IF(condition, HLOOKUP(value1, range1, row, FALSE), HLOOKUP(value2, range2, row, FALSE)) fetches data from disparate lookup ranges, contingent upon the IF statement’s outcome.
Creating Dynamic Reports
HLOOKUP excels in crafting adaptable, user-focused reports. By integrating it with the INDIRECT function, you can establish dynamic lookup ranges that evolve with user input or other variables. This capability empowers the creation of interactive dashboards and analyses, which evolve in tandem with data and requirements.
Case Studies of Advanced Usage
Real-world applications of HLOOKUP’s advanced techniques are plentiful. A sales dashboard, for example, might employ HLOOKUP to fetch data from various worksheets, categorized by product, facilitating seamless reporting and analysis. Financial models could also utilize nested HLOOKUPs to evaluate multiple scenarios concurrently, facilitating comparative analysis.
Enhancing your Excel skills, mastering HLOOKUP’s subtleties, and integrating it with other functions unlocks a realm of advanced Excel techniques. This empowers you to navigate complex HLOOKUP formulas and present impactful Excel case studies.
Conclusion: Mastering HLOOKUP in Excel
Our exploration of the HLOOKUP function in Excel reveals its immense potential for enhancing data analysis and decision-making. Understanding its syntax, key features, limitations, and alternatives forms a robust foundation for Excel skill development. This knowledge is crucial for anyone aiming to master Excel.
Recap of Key Points
The HLOOKUP function enables the retrieval of data from a table by locating a match in a row and returning a value from a specified column. Its utility spans numerous domains, including business reporting, inventory management, and financial analysis. By mastering HLOOKUP, you can optimize your workflows, enhance data precision, and make more strategic decisions.
Further Learning Resources
To deepen your Excel expertise, we recommend exploring the extensive resources available. Microsoft’s official Excel documentation, online forums, and specialized courses offer invaluable insights and practical experience. Staying current with Excel’s evolving capabilities is essential for maintaining a competitive advantage in today’s fast-paced business environment.
Encouragement to Practice with Examples
Proficiency in HLOOKUP and other Excel functions is achieved through persistent practice. Engage in diverse scenarios, such as product catalogs, financial reports, or inventory systems, to refine your skills. The more you apply HLOOKUP and other Excel tools in practical settings, the more adept you will become. This will significantly enhance your excel mastery, hlookup proficiency, and overall excel skill development.
FAQ
What is HLOOKUP in Excel?
HLOOKUP, or Horizontal Lookup, is an Excel function designed to locate a value within the first row of a table or array. It then retrieves a corresponding value from the same column but in a specified row. This function is notably beneficial for data organized in a horizontal layout.
What is the syntax for the HLOOKUP function?
The syntax for HLOOKUP involves several components. The first is the lookup_value, which is the value being searched for in the table’s first row. The table_array represents the range of cells containing the data. The row_index_num specifies the row from which to retrieve the value. Optionally, the range_lookup argument determines whether the search should be for an exact or approximate match.
When should I use HLOOKUP instead of VLOOKUP?
HLOOKUP is preferable when the data is organized in a horizontal layout, with values in the first row. This contrasts with VLOOKUP, which is suited for vertical data organization. HLOOKUP is advantageous for handling certain types of financial and inventory data, where the data is structured in rows rather than columns.
What are some common mistakes when using HLOOKUP?
Errors in HLOOKUP usage often stem from data type mismatches between the lookup value and the table data. Incorrect row index numbers, which must be ≥ 1, can also lead to issues. Misunderstanding the range_lookup argument is another common mistake. #N/A errors typically indicate that the lookup value was not found. #REF! errors suggest an invalid row index, while #VALUE! errors occur when non-numeric arguments are provided where numbers are expected.
How can I enhance HLOOKUP with data validation?
Enhancing HLOOKUP with data validation can significantly improve input accuracy. By setting up validation lists, you can restrict input to predefined values. This can be further enhanced by using validated cells as lookup values. For dynamic dropdowns, the INDIRECT function can be combined with HLOOKUP to create dependent lists.
What are some alternatives to HLOOKUP in Excel?
Alternatives to HLOOKUP include INDEX/MATCH, which offers greater flexibility by allowing lookups in any column or row. XLOOKUP combines the functionalities of VLOOKUP, HLOOKUP, and INDEX/MATCH with additional features. VLOOKUP, while similar to HLOOKUP, is designed for vertical data organization.
How can I use HLOOKUP in real-world scenarios?
HLOOKUP finds practical applications in various real-world scenarios. It is invaluable in business reporting for quick data retrieval from horizontally structured reports. In inventory management, it helps look up product details or stock levels from catalog sheets. Financial analysis also benefits from HLOOKUP, allowing for the quick retrieval of specific financial metrics from horizontally organized financial statements or the creation of dynamic financial models.